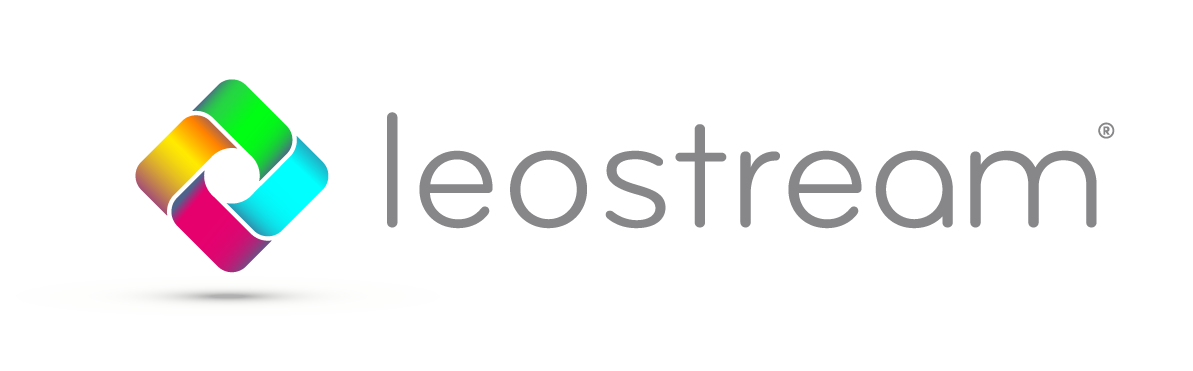Remember Mickey in The Sorcerer’s Apprentice when he is tasked to carry heavy buckets of water to fill up the Sorcerer’s pool? Mickey is exhausted and dismayed – until he discovers the Sorcerer’s wand and learns about the magic of automation! He enchants a broom to do the heavy lifting for him. Mickey sits back and relaxes while his broom does all the work – until that broom becomes many brooms who carry bucket after bucket, filling the pool until it becomes an overflowing tidal wave, sweeping him away!
Remember Mickey in The Sorcerer’s Apprentice when he is tasked to carry heavy buckets of water to fill up the Sorcerer’s pool? Mickey is exhausted and dismayed – until he discovers the Sorcerer’s wand and learns about the magic of automation! He enchants a broom to do the heavy lifting for him. Mickey sits back and relaxes while his broom does all the work – until that broom becomes many brooms who carry bucket after bucket, filling the pool until it becomes an overflowing tidal wave, sweeping him away!
Well, that is basically what happened to our CEO when she came into the office this morning and realized, while trying to set up her demo environment for our upcoming Azure webinar by automatically provisioning new desktops into her pool, she accidently spun up 169 desktops overnight. Uh oh! While Karen is frantically deleting, we’ll discuss how to prevent your automated desktop provisioning from spinning out of control.
Automatic provisioning into your pool is one of our most heavily utilized features. This feature is why our broker is so often used for managing hybrid environments where admins need to quickly burst into the cloud during times of high demand, and ensure there are always enough desktops available for users. Simply set the desired parameters, give the automatic provisioning some rules, and sit back and let the Leostream Connection Broker do the heavy lifting for you! Sweet!
However, there are a few things to keep in mind to keep things running smoothly and avoid what happened to Karen (and Mickey). Let’s walk through step by step how to get this set up correctly.
- First, make sure you have the “Virtual machine provisioning” box ticked in the “Settings” menu, located under the “System” tab.
- Head over to “Resources” and select “Centers” to create the center we’d like our pool to provision desktops into.
- Next, let’s create our pool, being mindful of the parameters we set. We want to make sure that we are setting desktop attributes to something that the Broker will recognize as soon as the desktops spin up. Some examples would be Center, Name, MAC address or Tags. Where we run into problems is when we select something like “Operating System” or “Number of CPUs”. These attributes take the Leostream Agent a little while to register.
- Now that we’ve selected attributes that the Broker will quickly recognize, we need to make sure we set the Provisioning Parameters to match! For example, if we selected “Name” for our desktop attribute, we need to make sure we set the provisioning parameter to match that name. Otherwise, the desktops will simply spin up with the default name which will never satisfy the conditions of the pool parameters. Thus, desktops will merrily spin up indefinitely (or until someone intervenes!).
- Once we have selected all the necessary criteria, hit save, and relax knowing that the Broker will spin up exactly as many desktops as you need – and not one more!
What makes the Leostream Connection Broker the most powerful broker available are the endless possibilities for customization. With 15 years in the VDI space, we’ve seen just about every use case, and have adapted our broker to support them all. To ensure that you are making the most of all the Broker has to offer, be sure to stay tuned for the next edition of Can’t Fix What Isn’t Brokered. For any further questions on this feature, or any other feature, be sure to reach out to [email protected].
To try out the Leostream Connection Broker for the first time, contact [email protected] for a free trial!